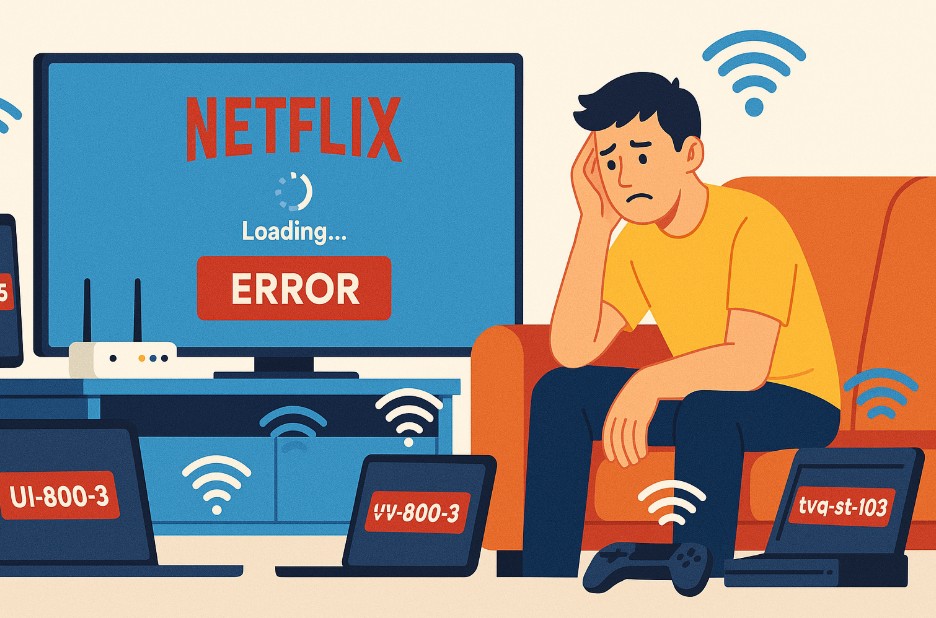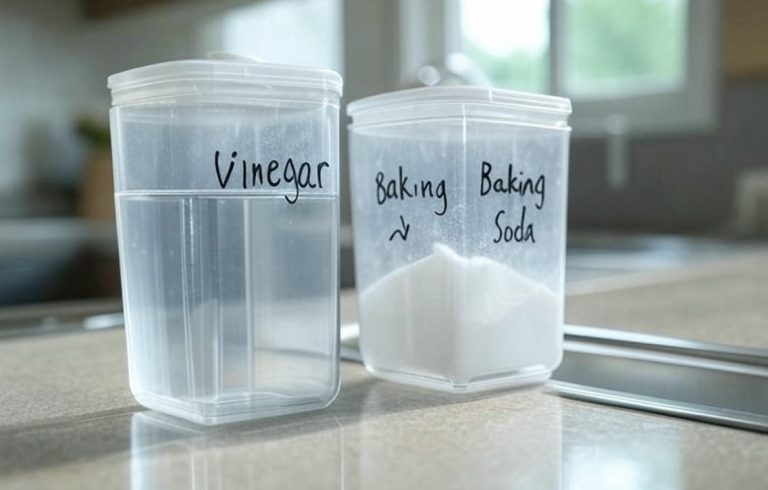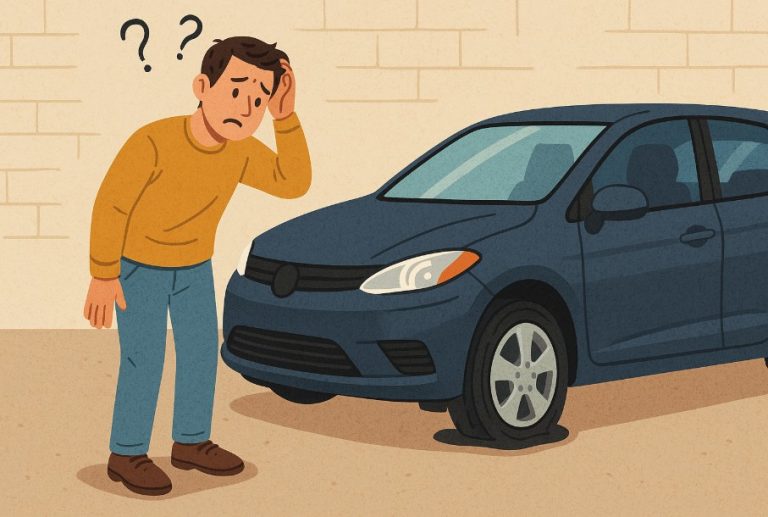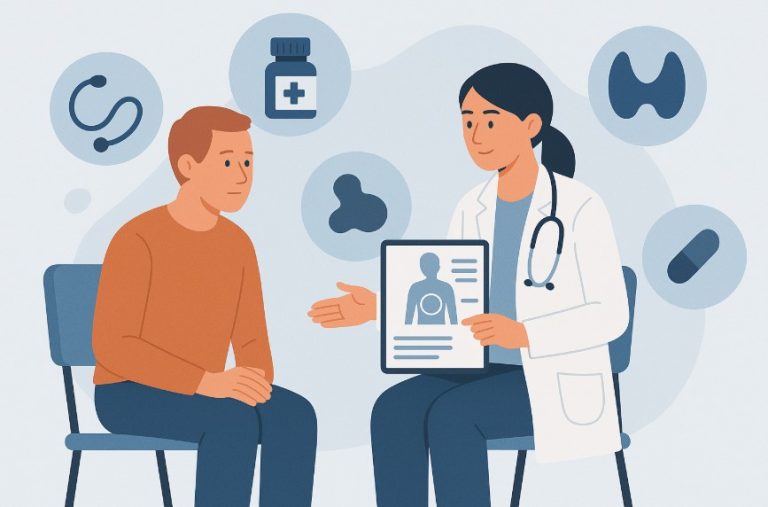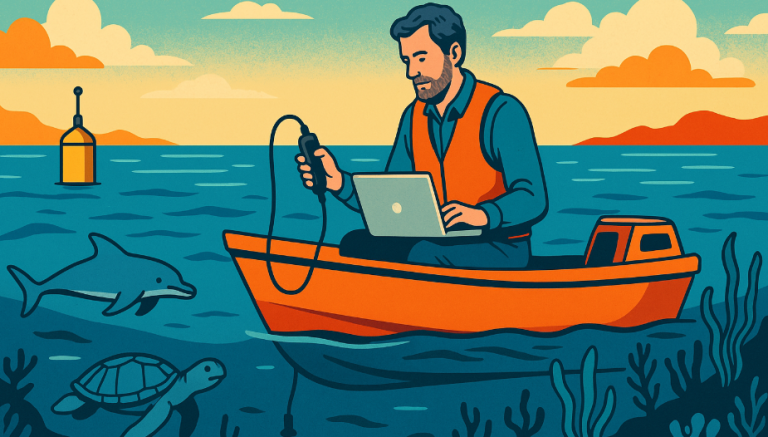Why Isn’t Netflix Working: Fix Streaming Errors on Any Device?
In a digital era where streaming is often the primary source of entertainment, Netflix stands at the forefront. With millions of UK households relying on Netflix for everything from gripping crime dramas to light-hearted comedies, disruptions in service can be frustrating and unexpected.
Whether Netflix won’t load, buffers endlessly, or shows error codes, the question arises: Why isn’t Netflix working?
This comprehensive guide explores all the common reasons behind Netflix malfunctions and provides device-specific solutions to help users across the UK restore smooth streaming, no matter what platform they’re using.
What Are the Main Reasons Netflix Isn’t Working on Any Device?

Before diving into device-specific troubleshooting, it’s important to understand the core causes behind Netflix issues. These typically fall into a few main categories.
Firstly, internet connectivity remains one of the most common culprits. Netflix relies on a stable and fast internet connection, and even momentary drops in Wi-Fi can cause buffering, loading failures or login errors.
For users connected via VPNs or proxies, Netflix may fail to load entirely due to location restrictions.
Secondly, outdated versions of the Netflix app or your device’s firmware can cause compatibility issues.
Whether you’re using a smart TV, mobile phone or web browser, software that hasn’t been updated may clash with the latest Netflix platform updates.
Lastly, local data corruption in the app cache, DNS issues, or even temporary outages on Netflix’s servers may result in service interruptions. Understanding which of these might be affecting your device is the first step toward a fix.
If you’re unsure whether Netflix is experiencing a widespread issue, you can check Netflix’s UK server status or use DownDetector UK for real-time outage tracking based on user reports.
How Can You Fix Netflix Not Working on a Smart TV?
Smart TVs are among the most popular ways to access Netflix, but also among the most error-prone due to varied operating systems and firmware.
1. Troubleshooting Netflix on Samsung Smart TVs
Begin by restarting your device. Unplug the TV from power and either press the power button once or leave it unplugged for around three minutes. Plug it back in, power it on, and check if the issue resolves.
If the app is unresponsive or stuck, try signing out. Navigate to the Netflix home screen, move left to open the menu, and scroll to Get Help > Sign Out > Yes. If your device is stuck on an error screen, choose More Details, then Sign Out or Reset.
Samsung devices also include a hidden command to access a diagnostic menu. On your remote, press: Up, Up, Down, Down, Left, Right, Left, Right, Up, Up, Up, Up.
This brings up an advanced menu allowing you to sign out, reset, or deactivate the app.
Should these steps not solve the issue, the problem might stem from DNS settings. Contact your internet service provider and ask them to ensure your device can connect to Netflix-related domains such as secure.netflix.com, fast.com, and appboot.netflix.com.
If all else fails, contact Samsung support. They can assist with resetting the Smart Hub, updating to the latest firmware, or performing a factory reset.
2. Sony Smart TVs and Android TVs

For Sony TVs, especially those running Android, updating the Netflix app through the Play Store often resolves bugs.
From the Home menu, go to Apps > Play Store > My Apps, find Netflix, and choose Update. If the Play Store is not available, follow general smart TV instructions to refresh your device and network.
3. General Smart TVs (Non-Android)
For all other smart TVs, start by signing out and signing back in. If the app is stuck, use the same hidden remote sequence mentioned earlier. Restart the device by unplugging it for at least one minute.
If the problem persists, contact the device manufacturer. Ask them to help with firmware updates or factory resets. Ensure you have your Wi-Fi credentials and Netflix login handy before initiating a reset.
What Should You Do When Netflix Isn’t Working on Your Phone or Tablet?
Netflix on mobile devices is usually stable, but errors can occur due to system or network issues.
1. Android Phones and Tablets
Start by powering off your device entirely, not just locking the screen, and then turning it back on. If this doesn’t work, reset your home network.
Turn off your device, unplug your router and modem for 30 seconds, then reconnect them and power everything back up.
Wi-Fi signal strength can also be a factor. Place your phone or tablet and the router in the same room, away from appliances that might cause interference. Elevate the router on a desk or shelf for better signal dispersion.
If problems continue, go to Settings > Apps > Netflix and clear both cache and data. You can also uninstall and reinstall the app to ensure the latest version is installed.
2. iPhones and iPads
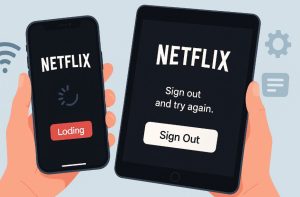
iOS users should begin by quitting all background apps. Open the app switcher, then swipe away each open app.
Next, restart your device by holding the side button and one volume button until the shutdown slider appears. Turn the device off completely, then restart it.
If Netflix still doesn’t load correctly, go to Settings > Apps > Netflix and reset the app. This clears cache and data, but you will need to sign back in and re-download any offline content.
Reinstalling Netflix can also help. Tap and hold the app icon, choose Remove App > Delete App, and then redownload it from the App Store. If Netflix is missing from the App Store after uninstalling, follow Apple’s guide to restoring removed apps.
For persistent network-related issues, repeat the home network reset process outlined above. If nothing improves, contact your internet provider to check for wider outages or DNS errors.
How Do You Fix Netflix Issues on a Browser or Laptop?
Watching Netflix through a browser is convenient, but errors can be caused by browser settings, extensions, or cache problems.
The first step is to completely shut down your device. Whether you’re using Windows, Mac or Chromebook, power it down fully and leave it off for about 10 seconds before restarting.
Next, clear Netflix cookies specifically by visiting netflix.com/clearcookies. This will sign you out of your account and refresh the session.
If you use browser extensions such as VPNs or ad blockers, disable them temporarily. Some may interfere with streaming services.
Also, ensure your browser is up to date and among Netflix’s supported options: Chrome, Firefox, Edge, or Safari.
Just like with other devices, it’s a good idea to reset your home network by unplugging your modem and router for 30 seconds and restarting everything.
What Do Netflix Error Codes Like NW-2-5 and UI-800-3 Mean?
Netflix uses specific error codes to indicate what’s going wrong. Here are some common ones:
| Error Code | Issue | Suggested Fix |
| NW-2-5 | Network or DNS problem | Restart router and device, check DNS |
| UI-800-3 | Cache or app data issue | Sign out, clear cache, or reinstall app |
| M7111-5059 | VPN or proxy detected | Disable VPN/proxy |
| 0013 | Streaming error on mobile | Restart device or reinstall Netflix |
| tvq-st-103 | General connectivity issue | Restart router, device, or app |
Each error code gives a clue about where the problem lies. These codes often appear with advice, but cross-referencing with Netflix’s help centre or this guide can speed up the fix.
What Do Other Netflix Error Codes Mean and How Can You Fix Them?
Netflix error messages come in many forms, and while some are well-known (like NW-2-5), others can be more obscure or confusing.
Each error points to a specific type of issue, such as network problems, outdated apps, login failures, or account-related blocks. Understanding what each code represents can make the troubleshooting process much quicker.
1. Netflix Error NW-2-5: Internet Connection Problems

This is one of the most common error codes users encounter and usually points to a connectivity issue.
According to Netflix’s support pages, the NW-2-5 error occurs when your device struggles to reach Netflix’s servers due to either a poor internet connection or improper network settings.
To resolve it:
- Check your internet connection: Test if other apps on your device or other devices on the same network can access the web. If not, reset your router or modem.
- Restart your streaming device: Avoid simply putting it in standby; do a full power-off and on. If using a streaming stick, unplug it briefly before reconnecting.
- Run a speed test: Netflix requires a minimum connection speed to function properly. Use Fast.com to test your connection directly to Netflix.
- Reduce network congestion: Avoid using public networks or overloaded Wi-Fi hotspots. If others on your network are downloading large files, this can affect streaming.
- Avoid VPNs and restricted networks: Some public or institutional networks block streaming content entirely. Check with your ISP if you’re unsure.
- Improve signal strength: Move your device closer to your wireless router to ensure stronger connectivity.
2. Netflix Error NW-3-6: Network Setting Conflicts
The NW-3-6 error typically appears after network configurations have been changed. If you’ve recently adjusted DNS settings or installed a new router, these could be contributing factors.
Solutions include:
- Revert recent changes to network settings, especially DNS configurations.
- Disable VPNs: VPNs are a common cause of connection issues. Try accessing Netflix without one.
- Reboot your device and router: This resets all connections and can resolve persistent issues.
3. Netflix Errors TVQ-ST-103, TVQ-ST-113, TVQ-ST-115, and TVQ-ST-122: Connectivity or Cache Issues
These related error codes generally point to network-related problems or corrupted local data.
Recommended fixes:
- Restart your streaming device or console.
- Reboot your internet equipment.
- If you’ve recently made changes to network settings, restore them to default or their last known working configuration.
- Clear Netflix cookies by visiting netflix.com/clearcookies from your browser, especially useful for web-based streaming.
4. Netflix Error 40103: VPN Conflicts or Outdated Apps
The 40103 error is often triggered when users run outdated versions of the Netflix app or when VPNs are active.
To fix this:
- Update your Netflix app: Use the Play Store, App Store, or your device’s settings menu to ensure you’re using the latest version.
- Disable VPNs or proxy services: These can interfere with region-based access settings on Netflix.
5. Netflix Error 40102: Failed Playback Due to Network Issues
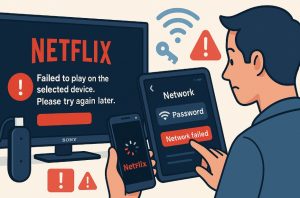
The 40102 error typically shows up with the message, “Failed to play on the selected device. Please try again later.”
What to do:
- Confirm the device is connected to your network.
- Restart the device or streaming stick and try again.
- Forget the current Wi-Fi network and reconnect with the correct password.
- Turn off any VPN software.
6. Netflix Error UI-800-3: Cached Data Needs Refreshing
This error signals that either the app’s cached data is corrupted or the connection is unstable.
Try the following:
- Restart your device completely (power off and on).
- Sign out and back into Netflix.
- If you can’t locate the sign-out option, use this remote sequence to trigger a hidden menu:
Up, Up, Down, Down, Left, Right, Left, Right, Up, Up, Up, Up. - Uninstall and reinstall the Netflix app to reset all cached data.
- Restart your modem or router to clear any network irregularities.
7. Netflix Error TVQ-PB-101: Data Storage Conflicts
This code typically relates to corrupted local data stored on your device.
To resolve it:
- Restart your device or TV.
- Sign out of Netflix and log back in.
- Uninstall and reinstall the Netflix app for a complete refresh.
For Vizio Smart TV users, a firmware update or factory reset may be necessary. If the issue continues, contact the TV manufacturer for assistance.
8. Netflix Error 113: Login Credentials Not Accepted
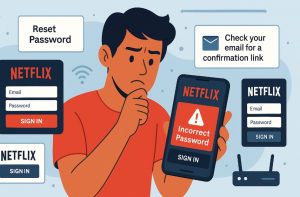
Error 113 appears when Netflix fails to verify your login information.
Fix it by:
- Double-check your email address and password.
- Searching your email for a Netflix registration message to confirm the correct account.
- If needed, reset your password through Netflix.
- Reinstall the app if the login continues to fail.
9. Netflix Error E101 or NQM.407: Payment Issues
These errors suggest that Netflix couldn’t process your subscription payment.
To correct it:
- Check if your payment method has expired or lacks funds.
- Contact your bank to see if the transaction was blocked.
- Update your payment method within your Netflix account settings.
10. Netflix Error E118: Ad-Supported Plan Not Compatible with Device
If you’re on Netflix’s ad-supported tier and using an older device, you might encounter this error. Devices with Android 7 or earlier, for instance, aren’t supported.
Solutions:
- Update the Netflix app and your device’s firmware.
- If your device still doesn’t support ads, consider upgrading to a higher-tier plan or switching to a compatible device.
11. Netflix Error NSES-500: Server-Side Problems
This is a less common error that signifies a problem on Netflix’s end, rather than yours.
In such cases:
- Refresh the browser or app and wait a few minutes.
- Use a service like DownDetector UK to see if others are reporting the same issue.
Netflix typically resolves these server-side errors quickly, so waiting and trying again after 10–15 minutes is often all that’s needed.
Why Is Netflix Buffering or Not Playing Smoothly?

If videos are pausing frequently, lagging, or stuck in low quality, the issue usually lies with internet speed or network congestion. Netflix recommends a minimum of 3 Mbps for SD, 5 Mbps for HD, and 15 Mbps for 4K streaming.
Try restarting your router and streaming device. Place your router away from thick walls and other electronics. If possible, use a wired connection via Ethernet for the most reliable performance.
Close background applications or pause large downloads on other devices using the same network. This can free up bandwidth and reduce buffering.
When Should You Contact Netflix Customer Support?
If none of the above solutions work, it might be time to contact Netflix directly. Before reaching out, make sure you have your device details, error codes, and information about your internet provider available.
Netflix offers live chat and call support through the Help section of the app or website. They can assist with account issues, advanced troubleshooting, or walk you through more complex fixes based on your exact situation.
How Can You Prevent Netflix From Stopping Again?
Prevention is key to avoiding regular disruptions. Here’s how to keep your Netflix experience smooth:
- Keep your app and device firmware updated regularly
- Clear the cache once a month on Smart TVs and mobiles
- Restart your router weekly to refresh the connection
- Don’t use unsupported VPNs or proxies
- Position your Wi-Fi router for optimal signal coverage
These routine actions can minimise unexpected interruptions and ensure consistent access to your content.
What Are the Most Common Netflix Issues Across Devices? (Comparison Table)
| Device Type | Common Issues | Solutions |
| Smart TVs | App crashes, DNS errors | Restart, update firmware, reset app |
| Mobile Phones | Freezing, connectivity problems | Reboot, reinstall the app, and improve the Wi-Fi signal |
| Laptops | Playback issues, login problems | Clear cookies, disable extensions, and restart |
| Game Consoles | Buffering, error codes | Restart the console, check updates, and network |
Frequently Asked Questions (FAQs)
Why does Netflix keep freezing during playback?
It could be caused by poor internet connectivity, especially if multiple devices are using the same network. Try reducing bandwidth usage or restarting your router.
How can I check if Netflix is down in my area?
Visit Netflix’s official Help Centre or use DownDetector UK to see if others are experiencing similar issues in your region.
What does the Netflix error code NW-2-5 mean?
This is a network connectivity issue, often related to DNS settings. Restart your modem and device, and contact your ISP if it persists.
Can I fix Netflix on my smart TV without technical support?
In many cases, yes. Restarting the TV, clearing the cache, updating the firmware, or reinstalling the Netflix app can resolve most issues.
How do I reset the Netflix app on an iPhone?
Go to Settings, scroll to Netflix, and use the reset toggle. You can also reinstall the app to clear all saved data and cache.
Should I contact my internet provider about Netflix issues?
If problems continue after troubleshooting, your ISP can help resolve DNS conflicts, router misconfigurations, or service interruptions.
Why does Netflix work fine on one device but not another?
Different devices have varying app versions, network settings, or firmware. Updating and resetting the problematic device often helps.