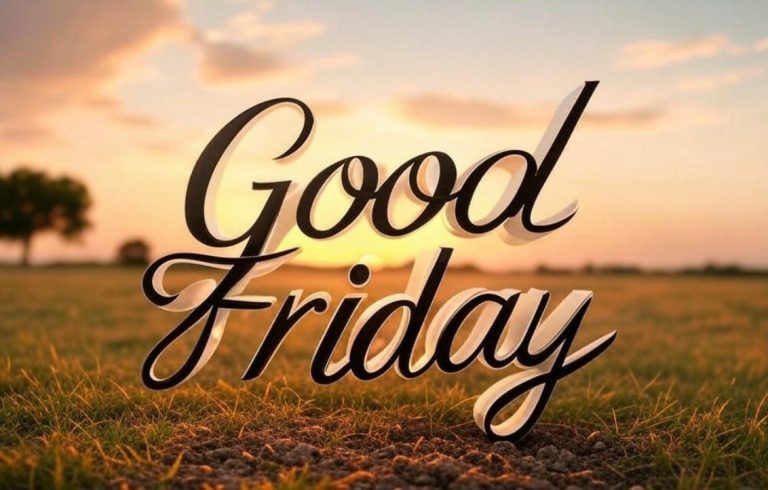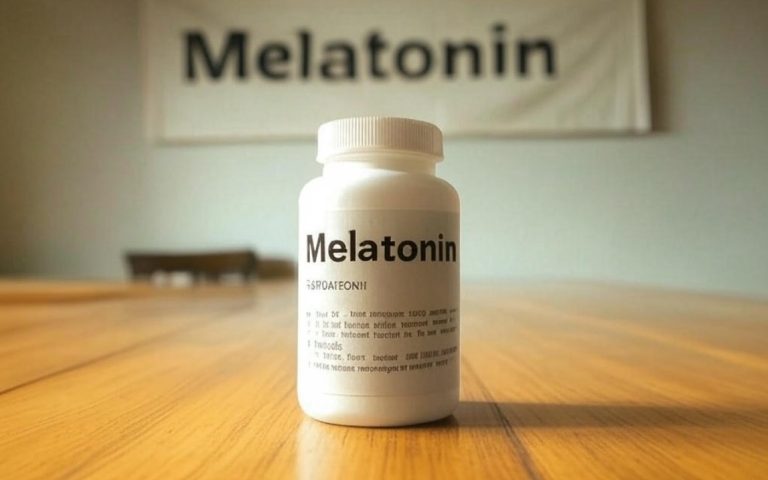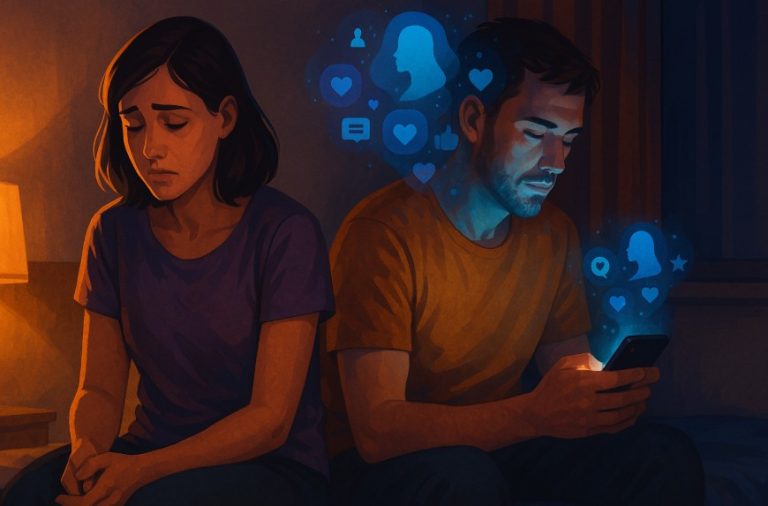Why is My iPad Not Charging? | 16 Major Reasons and How to Solve Them
If you’ve found yourself repeatedly plugging in your iPad only to see no charging symbol appear, you’re not alone. It’s a frustrating experience, especially if you rely on your device for daily productivity, entertainment, or communication.
Understanding why your iPad is not charging is the first step toward fixing it quickly and effectively. This guide breaks down the most common reasons behind iPad charging issues and offers straightforward solutions to help you get your device powered up again.
Understanding iPad Charging Issues
Before diving into solutions, it’s important to understand how iPad charging actually works. Your iPad relies on a combination of hardware and software to manage power delivery efficiently and safely.
From the charging cable and power adapter to the internal battery management system, each component plays a crucial role in ensuring a stable flow of electricity to the device.
Modern iPads use either a Lightning connector or a USB-C port, depending on the model. These ports are designed to support fast charging when paired with the correct adapter, but they are also sensitive to factors such as cable quality, power output, and internal temperature.
Even minor interference, like a bit of dust in the port or a partially frayed cable, can prevent the iPad from charging properly.
On the software side, iPadOS constantly monitors power usage, battery health, and environmental conditions. It may pause charging if the device becomes too warm, if an update is in progress, or if it detects unusual behaviour. This protective design can sometimes be mistaken for a fault.
Recognising the difference between normal charging management and actual faults is key to resolving issues efficiently and avoiding unnecessary repairs.
What Are the Reasons for Your iPad Not Charging?
1. Faulty Lightning or USB-C Cable

The charging cable is the most commonly overlooked component when diagnosing iPad charging issues. Over time, frequent bending, tugging, or wrapping the cable too tightly can lead to internal wire breakage, even if there’s no visible damage on the outside.
Frayed ends, bent connectors, or loose fittings at the port are all signs of a deteriorating cable. Some lower-quality third-party cables may also lack the required internal chips to communicate properly with the iPad, leading to inconsistent or non-existent charging.
What to do:
- Inspect both ends of the cable for signs of wear and tear.
- Test your iPad with another Apple-certified Lightning or USB-C cable.
- Avoid using old or damaged cables, even if they appear to work intermittently, they can pose a safety risk.
Using a certified replacement often resolves the problem immediately.
2. Damaged or Non-Apple Charging Adapter

Not all charging plugs (also known as power adapters) are made equal. Apple’s iPads are designed to receive a specific voltage and current, and while many adapters from other brands promise compatibility, they may fall short in terms of performance or safety standards.
Additionally, an adapter that has been dropped, exposed to moisture, or used with multiple devices over a long period may lose efficiency or stop working altogether. Some may even overheat or underdeliver power, triggering safety protocols in your iPad to stop charging.
What to do:
- Use the original Apple adapter that came with your iPad, or a certified replacement of the same wattage (typically 10W, 12W, 20W, or 30W depending on your model).
- Avoid adapters with visible damage, loose pins, or scorch marks.
- If you’re unsure whether the adapter is working, plug it into another device or try a different power source.
- This is particularly crucial for newer models like the iPad Pro, which require higher wattage to charge efficiently.
3. Blocked or Dirty Charging Port

The charging port may seem like a minor detail, but even the tiniest speck of dust, pocket lint, or debris can interfere with the electrical connection between the cable and the internal contacts of your iPad.
Since the port is often exposed when the device is not in use, it’s vulnerable to accumulation of dirt, especially if the iPad is stored in a bag, pocket, or used in a dusty environment.
Over time, this buildup can prevent the cable from sitting flush, resulting in poor contact and unreliable charging.
What to do:
- Turn off your iPad before cleaning the port.
- Use a wooden toothpick, soft brush, or a can of air (used gently) to dislodge any visible debris.
- Avoid metal objects like pins or needles that can damage the internal contacts.
Cleaning the port carefully and regularly can restore reliable charging and extend the life of the device.
4. iPad Overheating During Charging

If your iPad becomes too warm during use or while charging, the device’s internal sensors will automatically halt the charging process to protect its internal components.
Overheating can be caused by environmental factors (direct sunlight, warm rooms), charging while using power-intensive apps, or charging with a poorly ventilated case on.
Some users might notice that charging pauses without explanation, especially if they’re watching videos, gaming, or using GPS apps while the device is plugged in.
What to do:
- Remove any protective case that might be trapping heat.
- Move your iPad to a cooler, well-ventilated area.
- Stop running heavy apps while charging.
- Let your iPad cool down before reconnecting the charger.
Charging is often resumed automatically once the device has returned to a safe operating temperature.
5. iOS Software Glitch or Outdated System

Apple regularly releases iOS and iPadOS updates to fix bugs, improve performance, and enhance battery management. If your iPad is running an outdated version, it may encounter glitches or bugs that affect how charging is managed.
This can include unresponsive charging, inaccurate battery readings, or random charging interruptions.
In some cases, a recent update might also cause temporary charging issues due to bugs or new battery optimisation features. A restart or minor patch is often all that’s needed.
What to do:
- Go to Settings > General > Software Update to check if an update is available.
- Back up your device before installing updates.
- If your iPad is already up to date, try restarting it or performing a force restart (hold Power and Home button / Volume button, depending on model).
- In more stubborn cases, reset all settings or restore your device via iTunes or Finder.
Keeping your software up to date ensures compatibility with newer accessories and helps the device handle charging processes correctly.
6. Incompatible or Unsupported Charging Accessories

Apple devices are built with specific compatibility standards in mind. When you use a charger or cable that isn’t certified, especially cheap alternatives from online marketplaces, the iPad may reject the connection entirely.
You might see messages like “Accessory Not Supported” or find that the device simply doesn’t respond to being plugged in.
These unsupported accessories often lack the necessary communication chips that allow the iPad to verify if they meet Apple’s performance and safety criteria. Some can even cause long-term damage to the battery or charging port.
What to do:
- Always look for the MFi (Made for iPhone/iPad) certification when buying third-party cables or adapters.
- Avoid extremely low-cost charging accessories, even if they claim compatibility.
- If you receive an “Accessory Not Supported” message, unplug and retry using an Apple-certified charger.
Choosing quality accessories can prevent not only charging problems but also electrical hazards.
7. Battery Health Issues

Just like any rechargeable battery, the one inside your iPad has a limited number of charge cycles. Over time, battery cells degrade and lose their capacity to hold or receive a charge effectively.
If your iPad charges very slowly, drops power quickly, or doesn’t respond at all, the battery itself may be the root cause.
Battery issues are more common in older iPads or those exposed to frequent charging, high temperatures, or extended use without rest.
What to do:
- Go to Settings > Battery > Battery Health (if available) to check battery condition. Some models do not display health directly, but signs like rapid power drain are clear indicators.
- If battery health is significantly degraded or the iPad is several years old, contact Apple Support or visit a certified repair provider to get a battery replacement.
- Avoid exposing your iPad to heat and letting the battery fall below 10% too often, these habits extend battery life.
Timely replacement of a worn-out battery can restore your iPad’s performance and charging speed.
8. iPad Not Recognising Charger

Occasionally, your iPad may not respond at all when you plug in a charger, no sound, no icon, nothing. This could be due to a communication error between the charger and the iPad’s internal circuitry. It might also be caused by a power fluctuation or an intermittent connector fault.
When this happens, the device may not be faulty, but it’s confused, so to speak. The software may have failed to register the charger, or the charger momentarily failed to send a signal.
What to do:
- Disconnect the cable from both ends (iPad and adapter), wait a few seconds, and reconnect.
- Try plugging into a different socket or changing the adapter.
- Perform a soft reset by restarting the iPad.
- Try a different cable altogether, preferably a known-working Apple-certified one.
Sometimes, a simple reconnection or restart is all it takes to reset the charging communication protocol.
9. Charging Symbol Not Displayed

There are times when your iPad may actually be charging, but the battery icon doesn’t show the expected lightning bolt, or you don’t hear the chime when you plug it in.
This creates confusion, especially when you’re relying on a visual confirmation that your device is receiving power.
This issue could be due to a temporary software bug, a background process delay, or a display glitch that fails to update the UI in real time.
What to do:
- Leave the iPad connected for 10–15 minutes and observe if the battery percentage increases.
- Restart your iPad to refresh the system interface.
- If the issue persists, consider resetting settings under Settings > General > Reset > Reset All Settings.
If the device is warming slightly while plugged in, it may be charging in the background, even if the icon hasn’t updated.
10. Background Apps Draining Power

Modern iPads are capable of running several apps simultaneously, but certain apps (especially video streaming, navigation, or games) use so much power that the iPad may appear not to be charging at all, because the energy input is immediately consumed.
This problem can be more pronounced when using lower-wattage adapters or if multiple background services like automatic backups or app refresh are running while plugged in.
What to do:
- Double-tap the Home button (or swipe up from the bottom) to view open apps and close unnecessary ones.
- Disable Background App Refresh by going to Settings > General > Background App Refresh.
- Avoid using power-hungry apps like video editing tools or games while the device is charging.
Managing background activity not only speeds up charging but also helps maintain battery health over time.
11. Low Power Mode or Battery Optimisation

Apple’s Low Power Mode is designed to extend battery life by reducing background activity and limiting certain features.
While it typically doesn’t interfere with charging, in some cases, especially with Optimised Battery Charging enabled, the device may delay charging past 80% to preserve long-term battery health.
This can give the impression that the iPad is not charging, when in fact it’s simply following a built-in charging strategy. This is particularly common when the iPad has learned your charging routine and slows down charging during inactive periods.
What to do:
- Go to Settings > Battery and check if Low Power Mode is enabled. If it is, try turning it off temporarily.
- To disable Optimised Battery Charging, go to Settings > Battery > Battery Health & Charging, then toggle off the feature.
- Restart the iPad to ensure the software isn’t stuck in a paused state.
These features are beneficial overall but may confuse users who are unaware of how they function.
12. Faulty Wall Socket or USB Port

Sometimes, the issue isn’t with your iPad or charger at all, it’s the power source. Wall sockets, extension leads, and USB ports (especially on older computers or underpowered hubs) can fail to deliver sufficient voltage or may be intermittently faulty.
This can result in inconsistent charging or no response at all when you plug in your device.
What to do:
- Try a different wall outlet or switch to a direct wall socket if you’re currently using a multi-socket extension.
- Avoid charging through USB ports on older computers or car chargers, as they may not deliver adequate power.
- Test the same charger on another device to confirm if the power source is at fault.
Ensuring a stable and adequate power source is a fundamental step in troubleshooting charging problems.
13. Power Adapter Wattage Mismatch

Each iPad model has specific power requirements. For example, newer models like the iPad Pro require higher-wattage adapters (20W or more) to charge efficiently.
Using an older 5W iPhone charger or a lower-wattage USB port may result in extremely slow charging, or the iPad not charging at all.
This is particularly relevant when users mix and match cables and adapters from different Apple devices.
What to do:
- Check your iPad model’s recommended wattage. Most recent iPads charge best with a 20W USB-C Power Adapter or higher.
- Use a USB-C to USB-C cable for newer models, or Lightning to USB-C for older ones, with a compatible adapter.
- Avoid using outdated chargers, even if they appear to fit, they may under-deliver power.
Using the correct wattage charger significantly reduces charging time and avoids unnecessary wear on the battery.
14. iPad Charging Slowly or Intermittently

Slow or inconsistent charging is often a sign of a deeper issue, ranging from minor connection problems to software interruptions or battery degradation. Intermittent charging can also occur when the cable doesn’t fit snugly into the port due to internal wear or damage.
You may notice the charging icon flickers or disappears briefly while the iPad is still plugged in, indicating a loose connection or unstable power flow.
What to do:
- Ensure the cable clicks firmly into place and doesn’t wiggle inside the port.
- Try a different cable and adapter to see if the issue continues.
- Update your iPad to the latest iPadOS version and restart the device.
- Avoid charging on soft surfaces like beds or sofas that might shift the connector slightly.
Addressing intermittent charging early can prevent more serious hardware damage in the long run.
15. iPad Not Charging When Connected to Computer

While convenient, charging your iPad through a laptop or desktop computer can be problematic, especially with older machines.
Many USB ports on computers only deliver 500mA (0.5A), which is insufficient for larger devices like iPads that typically require 2A or more.
As a result, your iPad might display “Not Charging” or may charge so slowly that it’s effectively unusable while plugged in.
What to do:
- Use a dedicated wall adapter instead of a computer USB port for regular charging.
- If you must charge via computer, use a powered USB hub or a newer USB-C port capable of delivering higher power output.
- Ensure your iPad is asleep or turned off while charging to conserve power.
Charging from a wall outlet is always the more reliable and efficient option.
16. Hardware Damage from Drops or Moisture

Physical damage is one of the more serious and often costly reasons behind charging issues. Drops, bends, or even small impacts can dislodge internal connectors or crack solder joints within the charging circuitry.
Similarly, exposure to moisture, even in small amounts, can corrode contacts and cause short circuits.
In some cases, the charging port may look perfectly fine from the outside, but internal damage could be preventing it from functioning properly.
What to do:
- If you’ve recently dropped your iPad or it’s been exposed to water (even briefly), it’s important to have it assessed professionally.
- Do not attempt to use rice or DIY drying techniques. These often do more harm than good.
- Contact Apple Support or visit an authorised service provider for a proper diagnostic test.
Hardware issues should be addressed promptly to avoid further complications or permanent damage.
When to Contact Apple Support?
Although many iPad charging problems can be resolved with some basic troubleshooting, there are situations where professional assistance becomes necessary.
If you’ve already tested different cables and adapters, cleaned the charging port, restarted your device, and updated to the latest iPadOS version, but the issue persists, it may indicate a deeper hardware or software problem.
One of the most obvious signs that it’s time to contact Apple Support is when the iPad shows no response at all when connected to a charger, no sound, no charging icon, no increase in battery percentage.
This can suggest an internal fault with the charging port, battery, or logic board. A charging port that feels loose or unstable when the cable is inserted may also require inspection.
Persistent “Accessory Not Supported” messages, especially when using Apple-certified accessories, should not be ignored.
Similarly, if your iPad is heating up excessively during charging, shutting down at random, or losing power unusually fast even when fully charged, it’s best to have it assessed by a technician.
Apple Support offers diagnostic tools and repair services through online channels, phone consultations, or in-store visits.
Booking a Genius Bar appointment or visiting an authorised Apple service provider allows your device to be professionally examined.
If you’re covered by AppleCare+, you may also benefit from reduced repair costs or a full device replacement, depending on the nature of the fault.
Preventing Future Charging Issues
Prevention is key to maintaining your iPad’s performance and battery life. By following a few practical habits, you can reduce the likelihood of future charging problems and extend the lifespan of your device.
Charging best practices
- Use only Apple-certified chargers and cables
- Keep the charging port clean and free from dust or debris
- Avoid charging on soft surfaces that trap heat
- Unplug the device once fully charged to prevent overcharging
- Don’t run power-heavy apps while charging to avoid overheating
- Recharge the battery before it drops below 10% frequently
- Store the iPad in a cool, dry environment when not in use
Accessory care tips
- Match your adapter’s wattage to your iPad model (e.g. 20W for iPad Pro)
- Replace damaged or frayed cables early to prevent further issues
- Avoid wrapping the cable tightly around the adapter or device during storage
By integrating these simple routines into daily use, you can keep your iPad charging reliably and operating at its best for years to come.
Conclusion: Solving iPad Charging Issues Efficiently
While charging problems can feel urgent and inconvenient, most iPad charging issues stem from easily identifiable causes.
From faulty cables and adapters to software bugs and debris in the port, each issue has a corresponding fix. By following the above troubleshooting guide, you can often solve the problem on your own.
If issues persist, don’t hesitate to contact Apple Support or visit a certified repair centre. Keeping your iPad and its accessories clean, updated, and in good condition goes a long way in preventing future charging problems.
FAQs About iPad Charging Problems
What should I do if my iPad only charges when turned off?
This often points to a power delivery issue. Try using a higher wattage charger and ensure no power-hungry apps are running in the background.
Can a software update cause my iPad not to charge?
Yes, occasionally an iOS update can introduce bugs. A subsequent patch or restart usually resolves the issue.
How do I clean my iPad charging port safely?
Use a soft, non-metallic tool like a wooden toothpick or anti-static brush. Avoid compressed air or metal pins.
Why does my iPad charge slowly even with a new cable?
You might be using an underpowered charger, or the iPad battery is ageing. Try a 20W adapter or check battery health.
How do I know if my iPad battery needs replacing?
If it discharges quickly or doesn’t hold charge even after a full cycle, it may be time for a battery replacement. Apple Support can run diagnostics.
Is it safe to use third-party chargers?
Only if they are MFi-certified. Non-certified chargers can damage your iPad or pose safety risks.
Will resetting my iPad fix charging issues?
It can help in resolving software glitches. Try a soft reset first, and if issues continue, back up your data and perform a full reset.